Efficient filament management is key to a successful 3D printing experience. With the Creality Filament System (CFS), filament loading becomes an intuitive and automated process.
Whether you’re a hobbyist or a seasoned professional, this guide will walk you through the steps of loading filament into the K2 Plus 3D printer.
Learn how to optimize your setup, configure filaments, and troubleshoot common issues to ensure smooth prints every time.
- 16 COLORS TO ENHANCE YOUR CREATIVITY: The Creality Filament System (CFS) has a connection hub on the…
- SNAPSHOT SUPPORT IS ENABLED: the CFS is able to provide model support in different materials. It can…
- AUTOMATIC FILAMENT MAPPING: The CFS is programmed to communicate seamlessly using Creality 3D…
- AUTOMATIC FILAMENT SWITCHING AND RELAYS: The CFS is able to switch filaments smoothly and accurately…
- AUTOMATIC RUNOUT/TANGLE DETECTION: Sensors are used to monitor each filament reel. It will pause and…
Step 1: Connecting the Printer
To begin, ensure a proper connection between the CFS and your K2 Plus 3D printer.
- Use the provided cable to connect the CFS to your printer. Make sure both ends are securely fastened.
- Power on both the printer and the CFS unit.
- Check for the indicator lights confirming a stable connection. If the lights do not appear, verify the cable connections and power supply.
Pro Tip: Regularly inspect your cables for wear and replace them if necessary to avoid connectivity issues.
Step 2: Accessing the Filament Bays
Once the connection is secure, it’s time to prepare the CFS for filament loading.
- Unlock the clamps on the CFS and carefully open the top cover. This ensures you can easily access the filament trays.
- Be gentle when opening the cover to avoid unnecessary wear on the locking mechanism.
- Ensure the filament trays are free of debris, as a clean workspace promotes smooth loading.
Creative Insight: Think of the CFS as a vault for your filament, and keeping it clean is essential for long-lasting, reliable performance.
Step 3: Loading the Filament
This is where the CFS really shines. Follow these detailed steps to load the filament correctly:
- Select the filament spool and check it for tangles.
- Insert the filament into the corresponding slot on the CFS.
- Gently guide the filament’s head into the Teflon tube of the corresponding tray.
- Push the filament in until you feel the system pulling it in. Once you notice the pulling force, release the filament.
When the CFS indicator light for the corresponding slot turns on, the system will begin pulling in the filament and automatically rotate the tray to secure it.
Common Mistake Alert: If the filament isn’t being pulled in, make sure the filament head is cut cleanly at an angle to prevent feeding issues.
Step 4: Configuring Filament Settings
Once the filament is loaded, it’s essential to configure it correctly. The process differs depending on whether you are using non-RFID filaments or RFID-enabled filaments.
4.1 Using Non-RFID Filaments
For non-RFID filaments, manual input is necessary:
- After inserting the filament, the printer will display a “?” on the filament interface, signaling the need for configuration.
- Click the Edit button for the corresponding slot.
- Input the following details:
- Brand: Specify the filament manufacturer.
- Type: Select the filament type (e.g., PLA, ABS, PETG).
- Name: Give the filament a descriptive name.
- Color: Select the color of the filament.
- Click OK to save the settings.
This ensures the printer is correctly calibrated to print with the specific filament you’ve loaded.
4.2 Using RFID-Enabled Filaments
With RFID filaments, the process is even simpler. The system automatically detects the filament and configures itself:
- Ensure the “Detect when inserted” feature is enabled in the printer settings.
- When the RFID filament is inserted, the CFS will automatically read the filament’s details and display them on the interface.
- The Edit button will be replaced with a View button, indicating that no further configuration is needed.
- RFID FILAMENT FOR INTELLIGENT PRINTING – Hyper RFID PLA is automatically and accurately recognized by the Creality CFS and optimized for the printer settings,…
- HIGH-SPEED PRINTING AT 600 mm/s – Creality 1.75 mm PLA filament can print at 600 mm/s without compromising print results. In addition, it can support both high…
- HIGH DIMENSIONAL ACCURACY – 3D printing filament PLA has a very high dimensional accuracy of +/-0.03 mm, resulting in a smoother filament outflow and uniform…
- STRONGER TOUGHNESS – Creality 3D printer filament PLA is stronger and more flexible than traditional pla, with higher tensile strength than ABS, making it less…
- NEAT SPOOLING AND PREMIUM QUALITY – 3D printing PLA filament is neat on the spool and easily leaves the spool without cross-turning. This reduces thread pulling…
Step 5: Start Printing
Once the filament is loaded and properly configured, you’re ready to start printing.
- Double-check that all filaments are loaded and the corresponding indicator lights are active.
- Confirm that the printer has correctly recognized the filaments by checking the settings on the printer’s interface.
- Make sure the print settings match the filament type, including temperature and material properties.
Hit Start, and the K2 Plus will take over the printing process with your newly loaded filament.
- Enjoy Printing in Multiple Colors: By hooking up as many as four CFS units together, you are able to print in the splendor of 16 colors. Saves the need for…
- High Speed Printing: Step-servo Motor System 30000mm/s² accelaration, 40mm³/s High-flow and quiet. For a large-format machine, 600mm/s is pretty fast, but…
- Multi Material Capability: K2 Plus Combo equipped with Actively Heated Chamber & High-temp Nozzle with Hardened Steel Tip.Unlocks a wider selection of…
- Dual AI Cameras: K2 Plus uses an Al camera on the chamber side to watch over spaghetti failure, foreign objects, idling, etc. It will alert you when an error…
- Ingenious Anti-tilt Auto Leveling: K2 Plus features dual independently motorized Z-axes for automatic tilt reduction, strain gauge-based auto-leveling…
Bonus Tips for a Hassle-Free Experience
- Filament Loading Issues: If the filament isn’t loading smoothly, check for blockages in the Teflon tube and ensure the filament head is correctly inserted.
- Filament Storage: Store unused filaments in airtight containers with silica gel packs to prevent moisture damage and degradation.
- Keep Firmware Updated: Make sure your printer’s firmware is up to date to ensure compatibility with new filaments and improve overall performance.
Why CFS Changes the Game
The CFS isn’t just about making the filament loading process easier—it’s about revolutionizing the 3D printing workflow. By automating key aspects of filament management, such as recognizing RFID filaments and reducing human error, the CFS makes printing more efficient and reliable. For 3D printing enthusiasts and professionals, this system removes the complexity from filament handling, allowing more focus on creativity and design.
Whether you’re working on intricate prototypes, functional parts, or creative projects, the K2 Plus and CFS together provide a reliable and user-friendly experience that enhances your printing workflow.

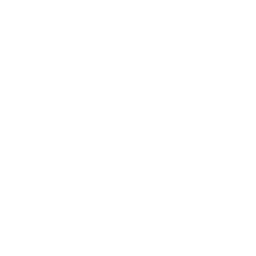









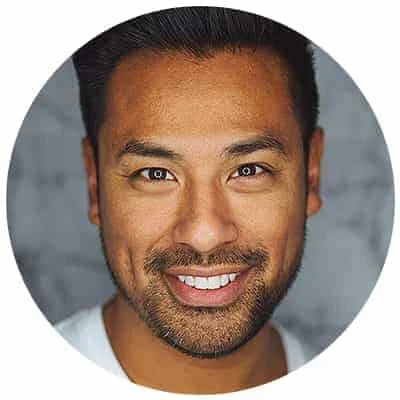
Leave a Reply