For many 3D printing enthusiasts and professionals, nothing is more frustrating than encountering a stalled print due to a filament issue. The CFS (Creality Filament System) acts as your printer’s communication system, providing real-time updates on filament and connection status through LED indicators.
By understanding these signals, you can troubleshoot effectively, avoid downtime, and ensure your projects stay on track.
This guide simplifies the CFS status indicator for Creality K2 Plus users, helping you decode its messages and take swift, effective action when needed.
- 16 COLORS TO ENHANCE YOUR CREATIVITY: The Creality Filament System (CFS) has a connection hub on the…
- SNAPSHOT SUPPORT IS ENABLED: the CFS is able to provide model support in different materials. It can…
- AUTOMATIC FILAMENT MAPPING: The CFS is programmed to communicate seamlessly using Creality 3D…
- AUTOMATIC FILAMENT SWITCHING AND RELAYS: The CFS is able to switch filaments smoothly and accurately…
- AUTOMATIC RUNOUT/TANGLE DETECTION: Sensors are used to monitor each filament reel. It will pause and…
Why Is the CFS LED Lights Not On?
Sometimes, you may notice that the LED indicator remains off. This is not always a cause for concern, but understanding the scenarios can help you distinguish between normal behavior and potential issues.
- Empty Slots with No Filament Inserted
- If filament is inserted into one or more slots, the LED lights for empty slots will naturally remain off. This is normal and indicates that the system recognizes the absence of filament.
- Abnormal Power to the Feeder
- When all four slots are empty, and the LED of a slot remains off, it may indicate an abnormal power supply to the feeder. In this case, the feeder needs to be inspected for loose connections, damaged components, or other power-related issues.
LED Light Patterns and Their Meanings
The CFS provides an intuitive LED light system to communicate its current status. Here’s a detailed table breaking down the possible patterns, their meanings, and recommended actions:
| Status Category | LED Light State | Meaning | Action Needed |
|---|---|---|---|
| ✅ Normal States | White Light Steady On | Filament is loaded, system is idle, ready to print. | No action needed. |
| White Light Breathing | Filament is in use, and printing is progressing normally. | Keep printing as usual. | |
| 🔧 Connection States | Four White Indicators Blinking in Sequence | CFS is connected properly, but no filament is inserted. | Insert filament to start printing. |
| Four Red Indicators Blinking in Sequence | Communication error between the CFS and the printer. Connection not detected. | Check the connection cable and ensure it is secure and undamaged. | |
| ⚠️ Alert States | Red Light Steady On | No filament is inserted, but the hub mistakenly detects one. | Inspect the hub for dust, debris, or sensor misalignment. |
| Red Light Breathing | Filament is exhausted or not properly inserted, but the system is trying to print. | Reload the filament to resume printing. | |
| 🚨 Error States | Red Light Single Flashing | Feeder has filament, but the hub does not detect it. | Check for obstructions in the filament path or feeder alignment. |
| Red Light Double Flashing | Filament detected, but loading/unloading failed. | Manually unload the filament, check for tangles, and reload carefully. |
Real-World Troubleshooting Example
Imagine you’re halfway through a print, and suddenly, the red light begins to breathe. You check the filament slot and realize the filament has run out. By understanding this indicator, you know exactly what to do—replace the filament and resume printing without losing valuable time.
Similarly, if you notice a red light flashing, inspecting the feeder and hub for alignment issues could save you from prolonged troubleshooting and frustration.
Tips for Maintaining Your CFS
To ensure consistent performance from your CFS, consider the following tips:
- Keep Slots and Sensors Clean
- Dust and debris in the filament slots or hub can cause false readings or sensor errors. Regularly clean these areas to maintain accuracy.
- Inspect Connections Regularly
- Loose or damaged cables can lead to communication errors. Double-check connections whenever troubleshooting is required.
- Use High-Quality Filament
- Poor-quality filament can lead to feeding issues, tangles, or even clogs. Opt for reliable brands to reduce potential problems.
- Monitor During Printing
- Keep an eye on the LED indicators during long prints. Early detection of irregularities can prevent wasted material and time.
Final Thought
The CFS status indicator is a powerful tool for maintaining the smooth operation of your Creality K2 Plus printer. By learning to decode its signals and addressing potential issues proactively, you can minimize downtime and ensure a seamless 3D printing experience.
For more advanced troubleshooting or persistent issues, consult Creality’s official support resources or your local distributor. Remember, a well-maintained CFS system not only prevents disruptions but also ensures high-quality, reliable prints.

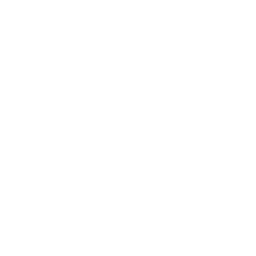
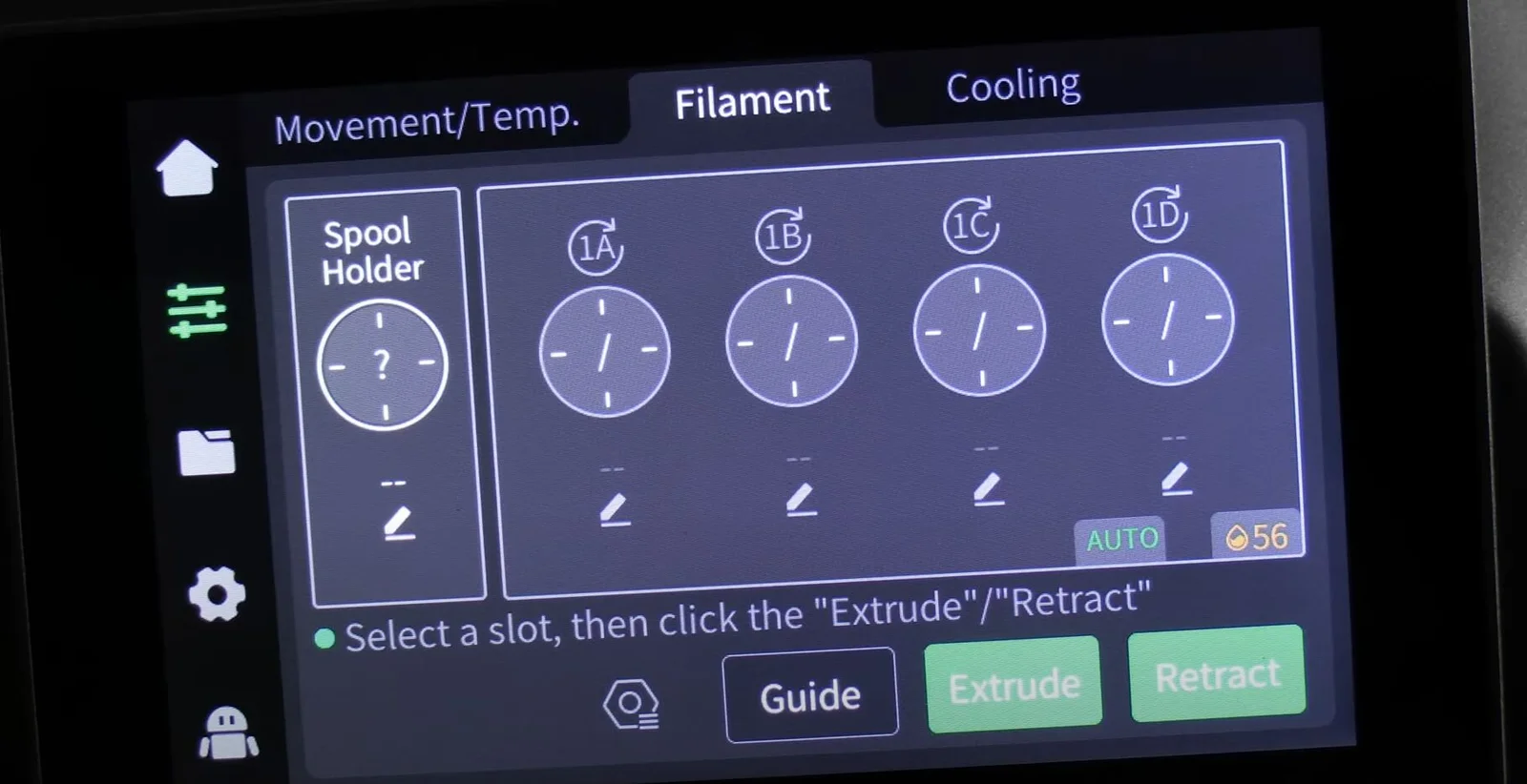







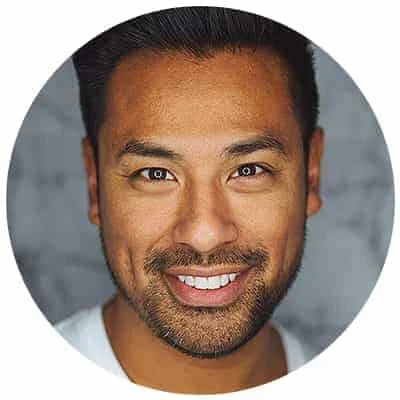
Leave a Reply