The Creality K2 Plus is a standout 3D printer, and when paired with the innovative Creality Filament System (CFS), it opens doors to stunning multi-color printing projects.
This guide provides a comprehensive yet straightforward walkthrough on configuring the CFS for your K2 Plus. Whether you’re an enthusiast or an industry professional, this resource is tailored to help you unlock the full potential of your setup.
What You’ll Need for the Setup
To successfully configure the CFS system for the K2 Plus, gather the following tools:
| Tool | Purpose |
|---|---|
| CFS Multi-color Box | Stores and feeds different filament colors. |
| Buffer Unit | Manages filament transitions for smooth flow. |
| 485 Cables (Short/Long) | Enables communication between components. |
| Teflon Tubes | Facilitates filament feeding between units. |
These tools are essential for creating a reliable connection between the printer and the CFS system.
Step 1: Configuring a Single Multi-Color Box
1. Secure the Buffer Unit
- Attach the buffer unit to the designated mounting holes on the printer’s backplane. Use the included screws to secure it tightly.
- Align the unit so that the four air pipes face to the right, which is crucial for smooth filament flow.
2. Connect the Filament Path
- Left Side Connection: Insert a Teflon tube into the pneumatic interface on the left side of the buffer. This allows filament to move from the CFS box to the nozzle.
- Right Side Connection: Connect another Teflon tube to the pneumatic interface on the right side of the buffer, linking it to the CFS hub.
3. Set Up the 485 Cables
- Connect the short 485 cable to the top port of the buffer and the CFS hub.
- Use the long 485 cable to link the lower port of the buffer to the printer’s backplane.
4. Verify the Setup
Turn on the printer and check for multi-color filament options on the home screen. If visible, the configuration is complete. If not, ensure all cables and tubes are securely connected.
Step 2: Configuring Multiple Multi-Color Boxes
For larger or more complex prints requiring additional filament colors, the CFS system can support up to 4 multi-color boxes, accommodating 16 filament colors in total.
- 16 COLORS TO ENHANCE YOUR CREATIVITY: The Creality Filament System (CFS) has a connection hub on the…
- SNAPSHOT SUPPORT IS ENABLED: the CFS is able to provide model support in different materials. It can…
- AUTOMATIC FILAMENT MAPPING: The CFS is programmed to communicate seamlessly using Creality 3D…
- AUTOMATIC FILAMENT SWITCHING AND RELAYS: The CFS is able to switch filaments smoothly and accurately…
- AUTOMATIC RUNOUT/TANGLE DETECTION: Sensors are used to monitor each filament reel. It will pause and…
1. Expand the Connections
- Insert all Teflon tubes from the multi-color boxes into the pneumatic interfaces on the buffer.
- Daisy-chain the boxes with the 485 cables, ensuring proper communication between them.
2. Fine-Tune the Setup
- Verify that all connections are secure to avoid errors during operation.
- Check that your firmware is updated to ensure compatibility with multiple CFS boxes.
Common Questions and Troubleshooting
Q: Why doesn’t the printer detect multi-color settings after setup?
- Double-check the 485 cable connections and ensure they’re securely plugged in.
- Update both the printer and CFS system firmware to the latest version.
Q: Can the CFS system handle flexible filaments?
- Yes, the system is compatible with most filament types, but ensure that the Teflon tubes are free from obstructions to prevent feeding issues.
Pro Tips for a Seamless Setup
- Align Properly: Misaligned air pipes or cables can cause significant issues. Always double-check the setup.
- Prevent Tube Twists: Teflon tubes should be straight and securely inserted to avoid filament blockages.
- Plan Ahead: Organize filament spools in the multi-color boxes based on the print’s color sequence to minimize filament waste.
- Routine Maintenance: Periodically inspect the buffer and cables for wear, especially if frequently switching between filament colors.
Why Choose the CFS System for Your K2 Plus?
Integrating the CFS system with your Creality K2 Plus offers:
- Seamless Multi-Color Printing: Achieve professional-grade results without manual filament swaps.
- Efficiency and Precision: The system’s automated transitions save time and reduce errors.
- Scalability: Start with one multi-color box and expand as your projects grow.

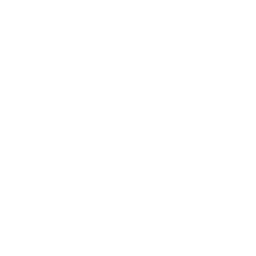


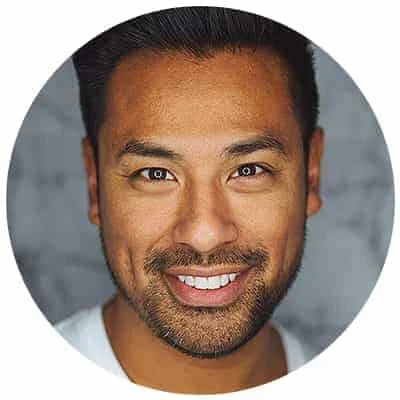
Leave a Reply