If your Creality Hi 3D printer’s screen stays black or won’t turn on, don’t panic! This is a common issue, and most fixes are simpler than you think. Follow this no-jargon guide to troubleshoot like a pro—no experience needed!
Step 1: Check the Basics First
Power Supply Confirmation
- Ensure the power cable is firmly plugged into both the printer and the wall outlet.
- Look for a power indicator light (usually on the side or back of the machine). If it’s off, try a different outlet.
Wait 30 Seconds
- Some printers take longer to boot up, especially after firmware updates. Give it half a minute before assuming it’s broken.
Step 2: Fix the Ribbon Cable (90% of Black Screen Issues)
What’s the Ribbon Cable?
It’s the flat, flexible cable connecting the screen to the printer’s mainboard (usually hidden behind the screen or inside the machine).
How to Fix:
Turn Off the Printer!
Unplug the power to avoid short circuits.
Reconnect the Ribbon Cable
- Locate the cable: Gently remove the screen (most models snap off or have screws).
- Unplug & Replug: Hold the cable by its ends (not the wires), push it straight into the socket until it clicks.
- Test Stability: Gently tug the cable—if it slips out, it wasn’t properly connected.

Check the Golden Contacts
- Inspect the shiny gold strips (“fingers”) on the cable for dirt, bends, or scratches.
- Clean gently: Rub dirty contacts with a pencil eraser, then wipe with a dry cloth.

Step 3: Check the Motherboard Lights
If the screen still won’t turn on, check the motherboard’s health using its indicator lights.
How to Access the Motherboard:
- Turn off the printer and flip it over.
- Remove the bottom cover (usually held by 4 screws).
What the Lights Mean:
- Normal Status: One light stays on (power OK), the other blinks slowly (motherboard working).
- Abnormal Status:
- Both lights off: No power reaching the motherboard. Check power cables.
- Lights flashing randomly: Motherboard error (contact support).
Quick Fixes:
- If lights behave oddly, unplug and replug the thick black power cable on the motherboard.
- Still no luck? Stop here and contact Creality support—DIY repairs might void your warranty!

Step 4: Test the Screen Itself
If everything above works but the screen stays black, the screen might be faulty.
How to Confirm:
- Borrow a friend’s Creality Hi screen for a quick swap test.
- Contact Creality support for a replacement (many offer free testing kits).
Important Notes for Beginners
- Avoid Force: Don’t yank cables or overtighten screws.
- Warranty Labels Matter: Peeling them off may void your warranty.
- Document the Issue: Take photos/videos of the problem to speed up support requests.
Quick Fix Flowchart
- Unplug → Reconnect ribbon cable → Test
- Still black? → Check motherboard lights → Normal? → Swap screen
- Nothing works? → Contact Creality support (share your troubleshooting steps).
With this guide, you’ll solve most screen issues in under 10 minutes. Still stuck? Drop a comment below—we’ll help you out! 🛠️
(Need parts or professional help? Visit Creality’s official support page: support.creality.com)

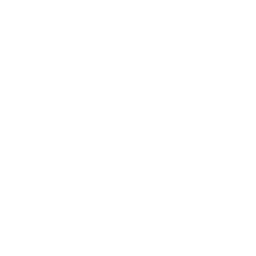


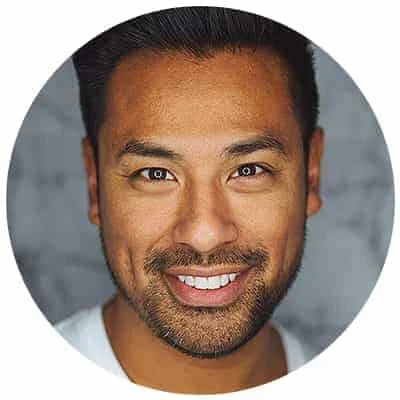
Leave a Reply