Hello, everyone! I know some of you are eagerly awaiting the arrival of the Creality K2 Plus Combo. While you’re waiting, be sure to read this detailed user guide!
This article is designed to help you understand and operate your 3D printer efficiently, especially if you’re new to the K2 Plus. Pay attention to the tips and steps provided so you can enjoy a smoother multicolor printing experience.
Table of Contents
Getting Started with K2 Plus Combo
Powering Up Your K2 Plus 3D Printer
- Enjoy Printing in Multiple Colors: By hooking up as many as four CFS units together, you are able to print in the splendor of 16 colors. Saves the need for…
- High Speed Printing: Step-servo Motor System 30000mm/s² accelaration, 40mm³/s High-flow and quiet. For a large-format machine, 600mm/s is pretty fast, but…
- Multi Material Capability: K2 Plus Combo equipped with Actively Heated Chamber & High-temp Nozzle with Hardened Steel Tip.Unlocks a wider selection of…
- Dual AI Cameras: K2 Plus uses an Al camera on the chamber side to watch over spaghetti failure, foreign objects, idling, etc. It will alert you when an error…
- Ingenious Anti-tilt Auto Leveling: K2 Plus features dual independently motorized Z-axes for automatic tilt reduction, strain gauge-based auto-leveling…
When you first set up your Creality K2 Plus Combo, make sure to connect the Creality Filament System (CFS) before turning on the printer.
| Preview | Product | Rating | Price | |
|---|---|---|---|---|

| Creality CFS Multi Color 3D Printer Automatically Filament System, Anti-Moisture Filament Storage,… | Buy on Amazon |
This is crucial as the printer needs to check the filament’s readiness. Once connected, power on the device. The startup process will take about a minute.
Avoid unplugging the power cord while the printer is on to prevent any electrical issues.
Updating Firmware via USB
To keep your printer’s software up to date, you can use a USB drive.
First, turn off the printer and insert a USB drive with only the firmware upgrade file on it.
Power the printer back on, and it will automatically detect the firmware and prompt you to update.
Follow the on-screen instructions to complete the process. Make sure the USB drive contains no other files to avoid any complications.
Performing an OTA Upgrade
For a more convenient way to update, you can use Over-the-Air (OTA) updates.
Ensure that update notifications are enabled in the settings and that your printer is connected to a stable WiFi network.
Check for updates in the version detection section. The printer will notify you of any available updates, which you can install directly from the device.
Regular Maintenance
Running Self-Inspection
Regular maintenance is key to keeping your printer in good shape. You can perform a self-inspection through the settings menu.
This includes vibration optimization, which takes about 6 minutes, and auto-leveling, which takes about 8 minutes.
These processes help ensure that your printer operates smoothly and produces high-quality prints.
Connecting to WiFi
To control your printer remotely or receive online updates, connect it to a WiFi network.
Navigate to the network settings, select your network, and enter the password. Once connected, you can manage your printer through the CrealityPrint or Creality Cloud platforms, allowing for remote control and updates.
Binding to Creality Cloud
For advanced features and remote monitoring, bind your printer to Creality Cloud.
Go to the system settings and follow the instructions to scan a QR code and complete the binding process. This will enable additional support and control options.
Practical Printing Tips
Manual Adjustments
Test various functions of your printer manually to ensure everything is working correctly.
This includes checking the nozzle and heated bed, adjusting print speeds, and testing motor movements.
Regularly verifying these settings helps prevent issues and ensures your printer is functioning optimally.
LED and Fan Controls
During printing, the fan speed cannot be adjusted. It’s important to ensure proper ventilation to prevent overheating, as this can affect the quality of your prints.
Time-Lapse Photography
To capture your printing process, set up the time-lapse feature through the camera settings. This will allow you to document and review your prints, which can be helpful for troubleshooting or sharing with others.
New arrivals
Creality Otter Lite 3D Scanner
Original price was: $756.00.$699.00Current price is: $699.00.K1 Series CFS Upgrade Accessory Kit
Bambu Lab H2D
Advanced Features
Connecting Creality CFS
Ensure that the CFS is properly connected using the 485 port on the back of the K2 Plus.
This setup allows for power and communication between the printer and the filament system.
If using multiple CFS boxes, make sure they are connected in sequence and that the filament buffer is correctly installed.
Automatic Filament Handling
For automatic filament feeding, place the filament into the CFS and align it with the PTFE tube.
Push it gently until you feel resistance.
To unload filament, either remove it directly if it’s not in the extruder or use the ‘Retract’ function to pull it back into the CFS.
Semi-Automatic Filament Loading/Unloading
To load filament, install the filament holder and manually insert the filament into the extruder.
The printer will then automatically handle the rest.
For unloading, use the ‘Unload’ function to cut the filament and retract it from the extruder.
Viewing and Exporting Logs
Monitor your printer’s performance and troubleshoot issues by checking the error history.
Export logs to a USB drive for detailed analysis or report faults through Creality Cloud for support.
Checking Firmware Versions
You can view the firmware versions of your printer and CFS through the version detection settings. Keeping the firmware up to date ensures that you have the latest features and improvements.
Multi-Color Slicing and Printing
When preparing your model for multi-color printing, the software automatically places a wipe tower at the rear-right corner of the print bed.
This tower plays a crucial role in managing color transitions, ensuring that the printer clears out the previous filament color before starting with the next one.
Proper use of the wipe tower minimizes color contamination, leading to cleaner and more precise multi-color prints.
For best results, regularly check and maintain the nozzle to prevent any leftover filament from affecting the quality of your prints.
Local Network Printing
Printing over a local network offers the convenience of managing your Creality K2 Plus Combo from anywhere within the network’s range.
During the printing process, the system will prompt you to select filament colors that closely match those specified in the sliced model. This automated suggestion helps ensure color accuracy, especially when dealing with intricate designs that require precise color placement.
It’s essential to double-check these recommendations to ensure that the correct filaments are loaded and ready for use, as this will significantly impact the final print quality.
Thin Layer Printing
For projects requiring thin layers, the Creality K2 Plus Combo’s software intelligently selects filament colors that best match your design, particularly when using the CFS.
This feature is especially useful for achieving seamless color transitions in delicate prints.
However, if you prefer to have more control over the final output, you can manually choose filament colors to suit your specific needs.
Adjusting these settings can help you fine-tune the appearance of your prints, whether you’re aiming for subtle gradients or bold contrasts.
Exporting Time-Lapse Videos
Capturing and sharing the progress of your 3D prints can be both informative and entertaining.
To export time-lapse footage of your prints, navigate to the camera settings on your Creality K2 Plus Combo.
From there, access the video list, where you can select and export the specific segments you wish to review or share.
This feature is particularly useful for documenting the development of complex prints or for creating content to showcase your work.
Ensure that your camera is correctly positioned and configured to capture the entire print area for the best results.
Managing Creality Cloud Binding
Binding your Creality K2 Plus Combo to Creality Cloud unlocks a range of advanced management and support features, making it easier to monitor and control your printer remotely.
To bind your printer, go to the system settings and follow the straightforward instructions provided. This connection allows you to access your printer from the Creality Cloud platform, giving you the ability to start, pause, or monitor prints from your smartphone or computer.
If you ever need to unbind your printer, simply follow the same steps in reverse. Maintaining this connection ensures that you can take full advantage of Creality’s cloud-based services, including firmware updates and remote troubleshooting assistance.
You may also like
K1 Series CFS Multicolor Upgrade Kit: Complete Step-by-Step Installation Guide (2025)
Creality Hi Extruder Troubleshooting: Easy Maintenance Tips for 3D Printing Beginners
Creality K2 Plus Combo User Guide:19 Checklist
Creality K2 Plus Upgrades: What You Need to Know
Creality K2 Plus vs Bambulab X1C: A Comprehensive Comparison
Creality K2 Plus vs K1 Max: A Detailed Comparison
Creality Otter Lite vs Otter: What’s the differences?
Another Dual-Nozzle 3D Printer? Creality’s New Machine Leaked Ahead of Launch

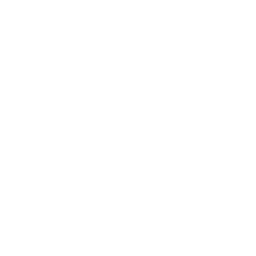
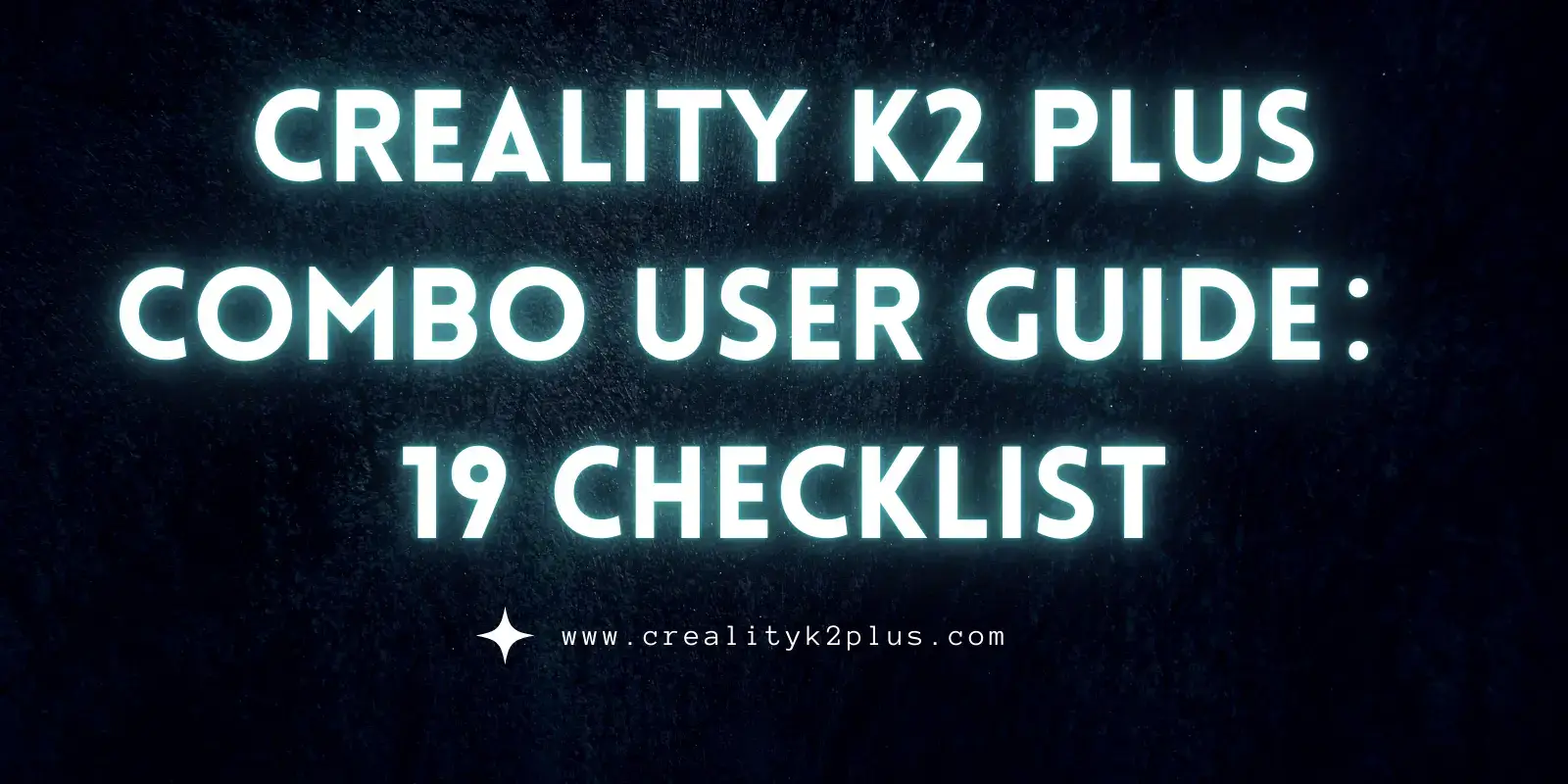












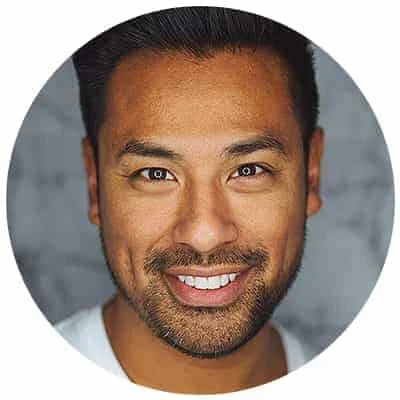
Leave a Reply