For 3D printing users, managing filament changes can be a challenge, especially during complex or lengthy prints. The K2 Plus’ Automatic Refill function simplifies this process by automatically switching between filament spools, so your print keeps running without interruption.
This guide provides a step-by-step approach to activating and using this feature, making your K2 Plus even more efficient and user-friendly.
Why Use the Automatic Refill Function?
Imagine you’re working on a detailed, multi-color model that requires hours—or even days—to complete.
The K2 Plus’ Automatic Refill feature allows the printer to switch to a backup filament as soon as one spool depletes, maintaining color consistency and eliminating the need for manual intervention.
This intelligent setup ensures a smooth, uninterrupted print from start to finish, so you can focus on your creative process without worrying about filament changes.
How to Set Up Automatic Refill in Five Simple Steps
- Access CFS Filament Settings:
- From the printer’s main screen, open the multi-color filament settings within the CFS to set up refill options.
- Load and Configure Filaments in CFS Slots:
- Place identical filaments (same type and color) in separate CFS slots.In the settings interface, navigate to the “Edit” option for each slot and label the filaments with a consistent name and color. This step ensures the system recognizes them as interchangeable refills.
- Adjust Multicolor Print Settings:
- Locate “Multicolor Print Settings” at the bottom left of the screen. Click to confirm your multi-slot filament configuration, preparing the system for automatic switching.
- Enable Automatic Refill:
- Activate the automatic refill function by selecting “Start Automatic Refill.” The system prioritizes filaments with the same color, creating a consistent print result when switching is required.
- Monitor the Refill Sequence:
- Once enabled, view the automatic refill sequence by clicking “Auto.” This displays the order in which filaments will be used, giving you control and insight into the refill process.
Pro Tips and Troubleshooting
- Pro Tip: To ensure consistent quality and avoid compatibility issues, use filaments from the same brand and material type in each slot.
- Common Issue: If the automatic refill doesn’t trigger as expected, double-check that all backup filaments are labeled consistently with the same name and color.
Keep Your Creations Running Nonstop
With the K2 Plus, let the printer handle the details while you focus on what you do best: bringing your creative vision to life. The Automatic Refill function isn’t just a convenient tool—it’s your trusted partner, ensuring your workflow stays uninterrupted and that every print comes out precisely as envisioned.

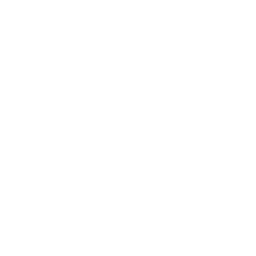

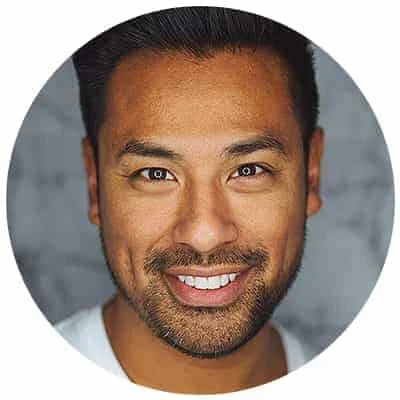
Leave a Reply