Table of Contents
Introduction
For owners of the Ender-5 Max 3D printer, encountering a freeze on the self-check screen during startup can be a significant inconvenience.
This issue prevents access to the main interface, making troubleshooting essential. Fortunately, there’s a straightforward way to skip the self-check process.
By exporting logs, users can provide detailed information about the issue, helping customer support identify specific errors, firmware inconsistencies, or hardware malfunctions for a faster resolution.
This guide explains the necessary steps in detail, ensuring clarity and ease of understanding.
Step-by-Step Guide
Step 1: Enable File Name Extensions
Enabling file name extensions is a critical step in this process because it allows you to precisely identify and modify the type of files on your USB disk. Without this setting, the necessary renaming in subsequent steps might not work correctly, potentially causing the procedure to fail.
The first step is to ensure your computer is set to display file name extensions. This is crucial for correctly renaming the required file later in the process.
- Open the USB disk on your computer.
- If you’re using Windows:
- Go to the “View” tab in the file explorer.
- Check the box labeled “File name extensions”.
- If you’re using a Mac:
- Open Finder and navigate to Preferences (Command + ,).
- Under the Advanced tab, enable “Show all filename extensions”.
Tip: Displaying file name extensions ensures you can distinguish between files and avoid unintentional errors.
Step 2: Create the Debug File
Once file name extensions are visible, the next step involves creating a special file called debugmode_JumpSelftest. This file tells the printer to bypass the self-check screen.
- Insert the USB disk into your computer and open its root directory (the main folder).
- Right-click in an empty space within the directory and select “New” → “Text Document” (on Windows) or “New Folder” (on Mac, followed by renaming).
- Name the new file
debugmode_JumpSelftest. - Remove the
.txtextension by renaming the file:- On Windows: Right-click the file, choose “Rename”, and delete the
.txtpart. - On Mac: Select the file, press Return, and edit the name to exclude any extensions.
- On Windows: Right-click the file, choose “Rename”, and delete the
Important: Ensure the file name appears exactly as debugmode_JumpSelftest with no extra spaces or extensions. An incorrect file name can prevent the process from working.
Step 3:
After creating the debug file:
- Insert the USB disk into the USB port on your Ender-5 Max printer.
- Power off the printer, wait for at least 5 seconds, and turn it back on.
During startup, the printer will skip the self-check screen and proceed to the next stage. You should notice the printer moving directly to its main interface or preparation mode, indicating the bypass was successful. This step ensures access to the system without being stuck at the initial interface.
Step 4: Export the Logs
With the self-check bypassed, the printer is now ready to export its logs for troubleshooting. Here’s how to do it:
- Navigate to the log export function in the printer’s settings menu.
- Follow the on-screen instructions to save the log files onto the same USB disk.
- Once exported, eject the USB disk and send the log files to customer support for further analysis.
Tip: Ensure the USB disk has sufficient free space before exporting logs. Using a freshly formatted USB can prevent data errors.
Troubleshooting and Common Issues
- File Name Extension Still Visible:If the
.txtextension remains visible after renaming, double-check the settings in Step 1. You may need to refresh the folder or recreate the file. - Printer Does Not Skip Self-Check:Verify that the debug file is correctly named and placed in the root directory of the USB disk. If the problem persists, consider using a different USB disk or reformatting the current one to FAT32.
- Log Export Fails:If the printer cannot export logs, ensure the USB disk is properly inserted and not write-protected. Using another USB disk may resolve the issue.
Key Safety Notes
- Always use a high-quality USB disk to minimize the risk of file corruption.
- Avoid making unnecessary changes to the printer’s firmware unless guided by customer support.
- Keep the debug file on the USB disk until troubleshooting is complete.
Conclusion
By following these steps, Ender-5 Max users can bypass the self-check screen and export logs for troubleshooting. Common mistakes to avoid during this process include failing to enable file name extensions, incorrectly naming the debug file, or using an incompatible USB disk.
Taking these precautions will help ensure a smooth and successful troubleshooting experience. This process is simple and effective, helping identify and resolve startup issues with ease.
For further assistance, reach out to customer support and provide them with the exported logs. Resolving the issue quickly ensures your 3D printing projects can resume without unnecessary delays.
For more tutorials and tips, explore our comprehensive support resources.

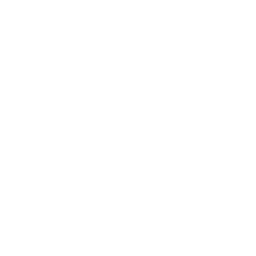

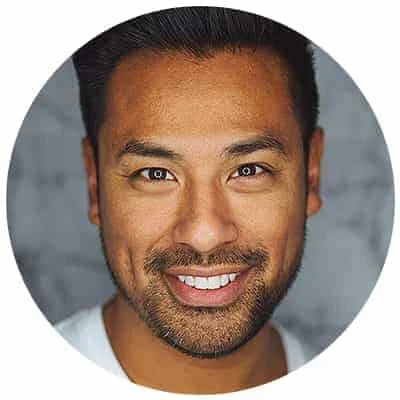
Leave a Reply