For any 3D printing enthusiast or professional, keeping equipment running smoothly is essential for consistently high-quality results. Creality’s K2 Plus includes a straightforward log export feature, allowing users to quickly collect and share machine data.
This data can be instrumental for troubleshooting or when working with support teams to resolve issues, keeping your printer in prime condition.
Here’s a simple, step-by-step guide to exporting logs to a USB drive and uploading them to Creality Cloud, making troubleshooting easy and efficient.
- 16 COLORS TO ENHANCE YOUR CREATIVITY: The Creality Filament System (CFS) has a connection hub on the…
- SNAPSHOT SUPPORT IS ENABLED: the CFS is able to provide model support in different materials. It can…
- AUTOMATIC FILAMENT MAPPING: The CFS is programmed to communicate seamlessly using Creality 3D…
- AUTOMATIC FILAMENT SWITCHING AND RELAYS: The CFS is able to switch filaments smoothly and accurately…
- AUTOMATIC RUNOUT/TANGLE DETECTION: Sensors are used to monitor each filament reel. It will pause and…
Step 1: Exporting Logs to a USB Drive
If you’re facing issues or want to save logs for future reference, exporting them to a USB drive is a convenient first step.
- Insert a USB Drive
Start by inserting a compatible, formatted USB drive into the K2 Plus’s USB port. Ensure there’s adequate storage for the log files. - Access Export Log Settings
On the K2 Plus interface, navigate to Settings > Help > Fault Reporting > Export Log. This menu contains options for collecting and exporting log data. - Start the Export
Select Export to begin transferring log data to your USB drive. Depending on the USB speed and log file size, this transfer can take up to 10 minutes, so please wait while the data processes. - Complete the Export
Once the export finishes, you can safely remove the USB drive, now containing the log data ready for troubleshooting or sharing.
Quick Tip: To ensure compatibility, use a USB drive formatted in a standard format like FAT32.
Step 2: Uploading Logs to Creality Cloud
For additional support, uploading logs to Creality Cloud provides Creality’s technical team with direct access to your data, helping resolve issues more effectively.
- Verify Network Connection
Confirm that the K2 Plus is connected to Wi-Fi and linked to your Creality Cloud account, which ensures a smooth upload. - Open Fault Reporting
On the K2 Plus interface, select Help > Fault Reporting. This menu gathers essential machine details along with the log data, providing Creality’s support with a comprehensive view. - Upload the Log Data
Click Upload Log and allow time for the upload to complete. Including machine-specific details in the upload makes troubleshooting easier for support. - Provide Creality Cloud User ID to Support
Once the upload is done, note your Creality Cloud User ID and provide it to Creality’s support team. This ID enables quick access to your logs for efficient assistance.
Quick Tip: If the upload is slow, double-check your Wi-Fi connection to ensure it’s stable.
Conclusion
By following these steps, K2 Plus users can easily export and share log files, streamlining troubleshooting and making the process efficient. Whether exporting to a USB drive for safekeeping or uploading directly to Creality Cloud, these steps help keep your 3D printer running at its best.
With this level of support, you can stay focused on creating outstanding prints without interruption.
Stay proactive with your K2 Plus—having your logs readily available means faster troubleshooting and more time to enjoy what you love about 3D printing.

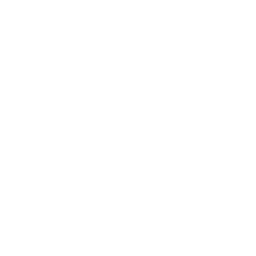










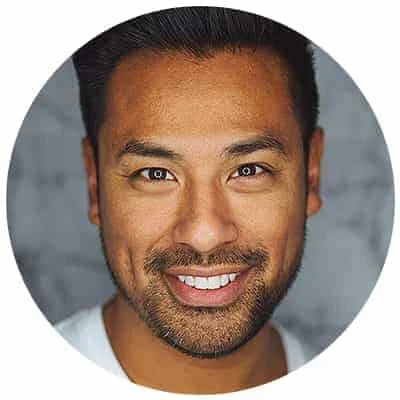
Leave a Reply