Seeing the “FO2845: Extruder Jam Detected” error on your Creality Hi printer can feel overwhelming, but don’t panic!
This common issue is like your printer saying, “I need a little help to get back on track.” Follow this beginner-friendly guide to troubleshoot and fix the problem like a pro.
- 【Multi-color 3D Printing with CFS】Creality Hi Combo, innovative multi-color 3d printer. Not another reiteration but a brand-new innovation. You can now…
- 【Easy Support Removal by Multi-material Printing】CFS now makes post-processing much easier — by creating the support structures in a separate material…
- 【500mm/s High Speed Printing】The X and Y axis of Creality Hi are driven by step-servo motors with FOC algorithms. This has made ultra smooth motion possible…
- 【Built-in RFID Reader & Auto Bed Leveling】Creality Hi has an RFID reader that, after scanning, automatically recognizes the color and filament type in use…
- 【Highly Pre-assembled & Easy 3D Printing】95% highly pre-assembled. A responsive 3.2″ touch screen that can be folded away for a smaller footprint and a…
Step 1: Check Your Filament
Problem: Poor-quality or damaged filament is the #1 cause of jams.
How to Fix:
- Measure the filament diameter with calipers or a ruler. It should be **1.75mm ± 0.05mm**. If it looks uneven (like a snake with varying thickness), replace it.
- Test for moisture: Bend the filament. If it snaps loudly or breaks easily, it’s likely damp. Dry it in a sealed container with silica gel packets for 24 hours.
- Check the spool: Ensure it spins freely. If stuck, clean the spool holder or adjust its position.
Step 2: Verify Slicer Settings (Avoid Costly Mistakes)
Problem: Wrong slicer settings can force the printer to push filament too fast or too slow.
Critical Settings to Review:
- Nozzle temperature: PLA usually needs **190–220°C**. Too low = filament won’t melt properly.
- Print speed: Keep the first layer at 20–30 mm/s and regular layers at **40–60 mm/s**.
- Flow rate: Beginners should leave this at **100%**. Don’t tweak unless you’re experienced.
Step 3: Inspect Hardware (Turn Off the Printer First!)
A. Extruder Gear Check
- Shine a flashlight on the gear. If you see chipped teeth (like bite marks), replace the gear.
- If the gear is fine but the filament has deep teeth marks, loosen the tension screw slightly.
B. Clear Nozzle Clogs
- Heat the nozzle to its working temperature.
- Insert a 0.4mm nozzle cleaning needle and twist gently to clear debris.
- For stubborn clogs: Remove the nozzle, heat it with a lighter (in a well-ventilated area), and push out melted filament.
Step 4: Test the CFS Buffer Sensor (The Silent Culprit)
The CFS buffer sensor can trigger false alarms. Here’s how to troubleshoot:
- Check the blue indicator light: It should stay solid. If it’s off:
- Ensure the power/communication cables are plugged in tightly.
- Clean the metal contacts with isopropyl alcohol and a cotton swab.
- Restart the printer.
- Reset the sensor: Press the buffer gently 3 times until you hear a *beep*.
Quick Troubleshooting Cheat Sheet
| Symptoms | Likely Cause | Fix |
| Filament has deep teeth marks | Gear tension too tight | Loosen tension screw (turn counterclockwise ¼ turn) |
| Clicking noise during extrusion | Worn extruder gear | Replace the gear (search “CR-10 gears” on Amazon) |
| Filament stops after first layer | Nozzle too cold | Increase nozzle temperature by 5–10°C |
| CFS light blinking | Communication error | Replug the data cable |
Safety Tips & Pro Advice
- Always wear heat-resistant gloves when handling the nozzle.
- After loading new filament, manually extrude 20cm to test flow.
- Use cleaning filament to purge the nozzle if the printer sits unused for weeks.
Still Stuck? Try These Last Resort
- Factory reset: Hold the Confirm + Back buttons for 10 seconds while the printer is off.
- Contact Creality support and include:
- A photo of the error code
- Details of the steps you’ve already tried
3D printing hiccups are like baking fails—they happen to everyone! Save this guide for future reference, and you’ll be back to printing flawless models in no time.

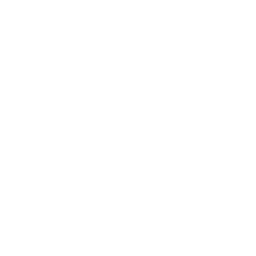
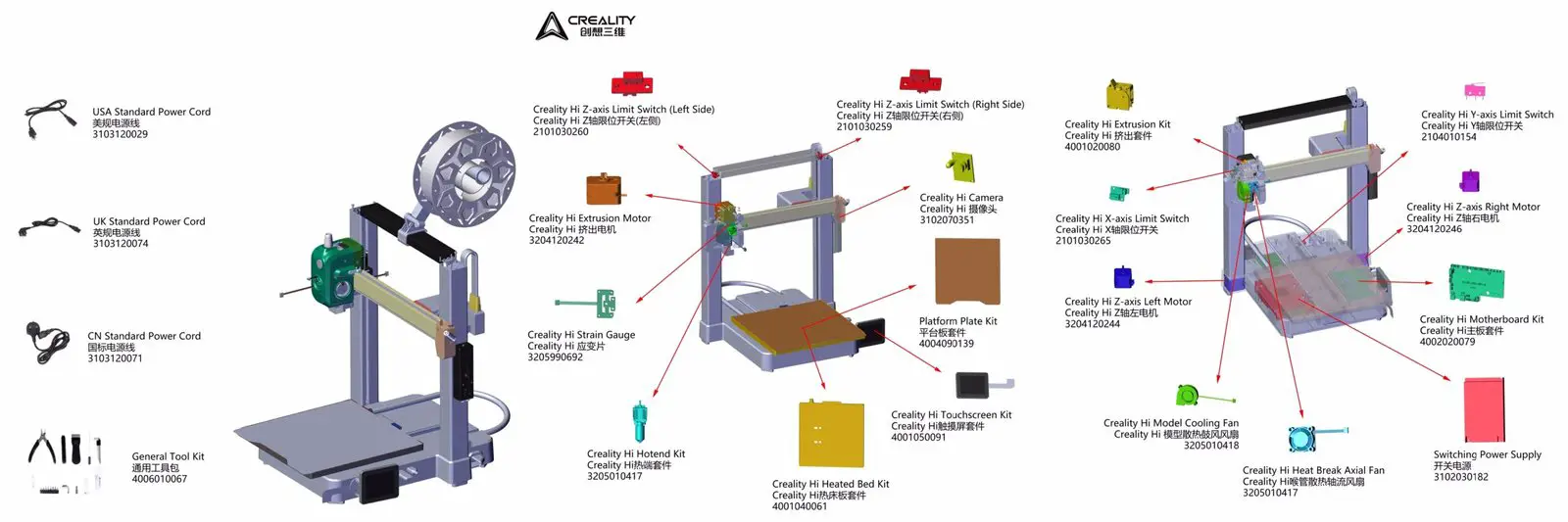


















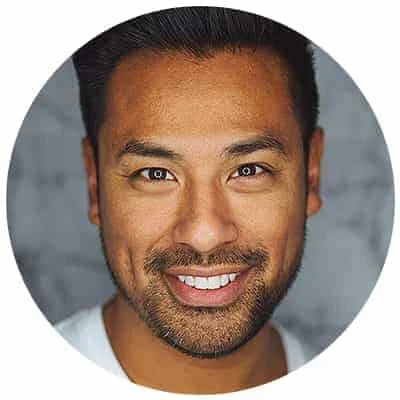
Leave a Reply