Hey K1 series owners! Ready to add some color to your 3D prints? The K1 Series CFS Multicolor Upgrade Kit is your ticket to vibrant multicolor printing, and guess what? It works with all K1 models (yes, including your K1, K1SE, K1C, or K1 Max!).
What Does K1 Series CFS Multicolor Upgrade Kit Do?
This isn’t just another accessory—it’s a game changer. The CFS technology lets your printer:
- Switch between multiple colors in a single printHandle different materials like a pro
- Create insanely detailed designs you couldn’t do before
- No more manual filament swaps or boring single-color prints.
Just load, print, and watch the colors flow!

Technical specifications:
| Rated voltage | AC 100~240V |
| Rated power | 42W |
| Connection method | USB to 485 |
| Extruder | Direct Drive (with filament cutter and run-out sensor) |
| Interface | WiFi, LAN |
| Auto Filament Loading/Unloading | yes |
| Slicer | Creality Print 5.1 Slicing Software and above |
| App | Creality Cloud App |
| Net Weight | 0.77kg |
| Consumable Diameter | 1.75mm |
| Supported Product Models | K1 / K1C / K1 SE / K1 Max |
| Printing Size | Monochrome printing size based on original modified machine; multicolor Y-axis size reduced by 5mm after modification |
| 485 Data Line Length | 1.5m |
Where to Buy the Creality K1 Series CFS Upgrade Kit?
This advanced accessory enables 16-color printing, smart filament switching, and automated loading for a seamless multi-material experience. Now Available at These Trusted Stores:
🛒 Amazon – Fast shipping & reliable service
🔗 Check Amazon Availability (Link to Amazon listing)
🛒 Creality Official Store – Best price & direct support
🔗 Visit Creality Store (Link to official store)
⚠ If the product shows as “Out of Stock,” don’t worry!
Stock updates frequently, but if it’s currently unavailable, you can:
📧 Contact Creality Support – Ask when restocks are expected.
🔔 Join the Creality Newsletter – Get restock alerts first.
Important Notes Before Installing the CFS Multi-Color Upgrade Kit
⚠ Please Read Carefully Before Installation:
1️⃣ USB Port Still Functional (But Occupied)
The original USB port will be used for the CFS module connection, but it remains operational for other purposes. You can still use USB drives via alternative ports (if available).
2️⃣ PTFE Tube Must Be Vertically Aligned
After installation, the PTFE tube must enter the printer vertically to ensure smooth filament feeding.
Do not fully close the top cover—this may bend the tube and cause feeding issues.
The printer will remain partially open at the top to maintain filament flow.
3️⃣ Compatibility Warning: K1 Series Only (Integrated Nozzle Hotend Required)
- The CFS Upgrade Kit (with built-in cutter extruder) only works with K1 printers that have a one-piece nozzle hotend.
- Not compatible with split-nozzle (dual-gear) hotend models.
- If your K1 has a split hotend, you must first upgrade to a one-piece hotend.
- 🔗 Recommended Upgrade: Creality Official One-Piece Hotend for K1 (Amazon)
- 【100% Creality Original】The Upgrade K1/K1 Max/K1C nozzle heat break is an upgrade all-metal integrated design for swift installation and easy replacement,…
- 【Supports High-speed Printing up to 600mm/s】With a 30% increase in the overall hot melt section, including a 28.5mm length large hot melt section and…
- 【Powerful 60W Ceramic Heating Ring】Featuring a robust 60W 360°C surround ceramic heating ring, this kit delivers enhanced heating efficiency, uniform…
- 【Efficient Cooling Upgrade】Heat dissipation part featuring a split design for reduced heat transfer, the red copper heat sink enhances cooling efficiency….
- 【After-sale Service】There are more than 20 engineers for after-sales service and provide 24/7 customer service with 1-year limited and lifetime technical…
K1 Series CFS Upgrade Kit: Foolproof Assembly Manual
Tools Needed: Phillips #1 screwdriver (included), tweezers (optional), flashlight
Step 1: Prep Work – Don’t Skip This!
⚠️ Critical Safety Step:
Unload filament first! Go to: Printer Menu > Filament > Unload
(Wait until filament fully retracts – no oozing!)
Removing PTFE Tube:
- Locate the white pneumatic coupler near extruder (it’s the plastic clip with a blue ring)
- Press the blue ring DOWN firmly while pulling the tube sideways (wiggle gently if stuck)
👉 Pro Tip: Use tweezers to hold the tiny blue ring if your fingers slip
Removing Nozzle Cover:
- Remove two 1.5mm screws (top corners of nozzle cover)
- Before lifting cover:
- Spot the tiny 2-pin fan connector (often tucked under the PCB)
- Use fingernails to lift the connector vertically (don’t pull wires!)
Step 2: Exposing the Extruder – Insider Tricks
Removing Top Cover:
- Place thumbs at the front edge (near the fan)
- Push up and forward simultaneously – it unclips like a phone case
Motor Screw Locations (See Diagram A):
- Left side: One long screw (visible)
- Right side: Two shorter screws (one may hide under a cable)
🔍 Shine a flashlight to find hidden screws before forcing anything!
Loosening Technique:
- Turn screws counterclockwise 5-6 turns – just enough to create wiggle room
- Never remove screws completely – they’ll fall into the printer!
Step 3: Extruder Swap – Surgical Precision
A. Removing Old Extruder:
- Lift assembly 5mm upward (support with your other hand)
- Diagonal Screws:
- Top screw: Access from the right side with screwdriver at 45° angle
- Bottom screw: Comes out easier if you tilt the assembly forward
- Yellow Spacer Alert:
- Often sticks to motor shaft – use fingernail to pry off
- If stuck, rotate spacer gently while pulling
B. Installing New Extruder:
- Pre-align gears:
- Match the flat side of motor shaft to extruder gear’s notch (Listen for a soft “click” when seated properly)
- Screw Tightening Sequence:
- Finger-tighten diagonals first
- Final tighten: Right screw → Left screw → Recheck both
- Reassembly Checkpoints:
- Motor cables should loop neatly (no kinks!)
- All screws must sit flush – gaps mean misalignment
Post-Installation Validation Test
- Power On Test:
- Listen for:
- Smooth fan spin (no grinding)
- No error messages on screen
- Manual Extrusion Test:
- Heat nozzle to 200°C
- Go to Prepare > Move Axis > Extruder
- Turn knob to extrude 10mm – filament should flow straight down (not curling!)
Step 4: Sensor Wiring Connections (Critical Precision Work)
Cutter Detection Wire Installation:
- Routing Path:
- Start from the cutter mechanism, follow the existing wire loom along the X-axis gantry
- Use the dedicated cable channel (marked with blue arrows in manual)
Pro Tip: Zip tie every 50mm to prevent sagging
- PCB Connection:
- Locate the 3-pin JST connector labeled “CUT_DET” (near extruder motor)
- Align red wire to +5V marking (check PCB silkscreen)
Test: Gently tug wire after insertion – shouldn’t come loose
Filament Detection Wire:
- Special Routing Considerations:
- Must avoid hotend wiring harness (heat damage risk)
- Leave 10mm service loop near extruder for future maintenance
- Secure with included adhesive cable clips at 3 points
Step 5: Final Reassembly (Workshop Techniques)
Nozzle Cooling Fan:
- Wire Management:
- Pre-bend wires at 90° angle 5mm from connector
- Use needle-nose pliers for precise insertion into wire groove
- Screw Torque:
- M2.5 screws require 0.4 N·m torque
- Technique: Tighten until screw head contacts metal, then 1/8 turn further
Extruder Cover Installation:
- Alignment Marks:
- Match triangular indicator on cover to motor housing notch
- Install at 45° angle first, then rotate to click position
Step 6: K1 Max-Specific Procedures (Professional Belt Tuning)
Cutter Block Selection Guide:
- Block A (K1/K1C/K1 SE):
- 6mm cutter clearance
- Uses M3×8mm screws
- Block B (K1 Max):
- 8mm reinforced throat
- Requires M3×10mm screws
Belt Tensioning Protocol:
- Pre-Tension Setup:
- Move X-axis to 50mm from right endstop
- Loosen all 4 tensioner screws 2 full turns
- Tension Measurement:
- Use guitar tuner app (target 110Hz pluck frequency)
- Adjust until belt deflects 3mm under 500g force
- Final Locking:
- Tighten screws in cross pattern
- Apply threadlocker (Loctite 222 recommended)
Step 7: Legacy Component Removal (Salvage Tips)
Pneumatic Fitting Disassembly:
- Blue Clip Removal:
- Insert 0.5mm flathead under clip ear
- Twist gently while pulling upward
- PTFE Tube Extraction:
- Heat hotend to 60°C first (softens adhesive residues)
- Rotate tube while pulling to break seal
Component Salvage:
- Save all M3 screws (often reusable)
- Retain filament detector as spare for other printers
Pro Maintenance Addendum
- Weekly: Check belt tension with frequency app
- Monthly: Inspect cutter block for aluminum shavings
- 50hrs: Re-torque all frame screws to spec
Lifespan Extenders: ⇒ Apply dry molybdenum disulfide to linear rails ⇒ Keep spare JST connectors (part# JST-XH-3)
Step 8: Precision PTFE System Installation
- Double Union Joint Installation
- Locate the mounting point near the extruder assembly (marked with ▲ symbol)
- Use the M3×16mm machine screw (longest in kit)
- Critical Technique:
- Apply threadlocker to first 3 screw threads
- Tighten until resistance increases, then 1/4 turn further
- Verify joint doesn’t rotate under hand pressure
- PTFE Tube Routing
- For the shorter tube (320mm):
- Cut end square with PTFE tube cutter
- Insert until it bottoms out in union joint (+1mm extra push)
- Secure with blue clip (listen for audible click)
- Pro Tip:
- Mark tube at 50mm intervals for wear monitoring
- Leave 5mm play near extruder for movement
- For the shorter tube (320mm):
- Leadscrew Shield Assembly
- Left/Right Distinction:
- Left shield has cable relief notch
- Right shield has motor alignment pin
- Installation:
- Clean leadscrew with IPA (91% or higher)
- Slide shields from front with 30° upward angle
- Align mounting tabs with frame slots
- Secure with original screws (M3×6mm)
- Left/Right Distinction:
Step 9: Z-Axis Complete Assembly
- Bracket Preparation
- Remove existing screws (note positions):
- Top screw: Captive, don’t drop
- Bottom screw: May require T8 torx
- Remove existing screws (note positions):
- Leadscrew Cover Selection
- Type A (Standard):
- 8mm internal diameter
- 3 rib reinforcement
- Type B (Max):
- 10mm internal diameter
- 5 rib reinforcement
- Type A (Standard):
- Motor Cover Installation
- Alignment Process:
- Engage top clip first
- Swing downward until bottom clips snap
- Verify 0.5mm gap around entire perimeter
- Alignment Process:
- Hopper Assembly
- Mount Block Selection:
- Type A: 45° filament path
- Type B: 60° filament path (Max)
- Final Installation:
- Pre-load mount block screws (2x M3×8mm)
- Align dovetail slot with bracket
- Slide downward until positive stop
- Final tighten using crisscross pattern
- Mount Block Selection:
Professional Verification Steps
- Z-Axis Movement Test
- Home printer
- Command 100mm Z movement
- Listen for:
- No grinding (indicates shield contact)
- Smooth whine (proper lubrication)
- Filament Path Validation
- Manually feed 50mm filament:
- Should move freely through Y-connector
- No visible tube deformation
- 45° minimum bend radius maintained
- Manually feed 50mm filament:
Critical Torque Specifications
- Union joint screw: 0.6 N·m
- Hopper mount screws: 0.4 N·m
- Leadscrew shield screws: 0.3 N·m
Firmware upgrade
Before initiating the firmware update, ensure you’ve downloaded the correct firmware package from the manufacturer’s support portal. The file should be named according to the exact printer model and CFS kit version (e.g., “K1Max_CFS_v2.1.8.bin”).
Use a high-quality USB 2.0 flash drive formatted to FAT32 with a 4096-byte allocation size – older drives or incorrect formatting often cause recognition failures.
Insert the drive into the printer’s front-facing USB port while the machine is powered off, then turn on the main switch.
The system will automatically detect the update file within 15-20 seconds, displaying a progress bar on the touchscreen.
During the approximately three-minute update window, observe these key phases:
First, the mainboard flashes blue indicators during the initial file transfer, followed by a rapid blinking pattern during verification.
The printer will reboot twice – once to install the firmware and again to initialize the new CFS modules.
Never interrupt power during this process, as corrupted firmware may require a full motherboard replacement.
Upon completion, the system performs an extended self-test sequence that includes homing all axes, checking the new cutter mechanism, and verifying sensor responses.
Listen for smooth motor movements without grinding noises, which indicate proper calibration.
Nozzle Coordinate Calibration
After successful firmware installation, the system automatically prompts for nozzle alignment – a critical step that directly impacts print quality and purge efficiency.
The calibration sequence begins with the print head moving to a provisional purge position approximately 2mm above the front-left corner of the build plate.
Using the interactive adjustment interface, carefully navigate the nozzle using 0.01mm microsteps while observing from multiple angles.
For perfect alignment, position the nozzle tip so it casts a symmetrical shadow centered within the purge slot when illuminated from above.
Professional technicians recommend using machinist’s parallels or a 0.5mm feeler gauge as physical references during final adjustments.
The interface provides real-time coordinate readouts; optimal values typically fall within X: -2.35 to -2.45mm and Y: -3.15 to -3.25mm for standard K1 models (K1 Max requires X: -3.05 to -3.15mm).
After saving, immediately conduct a validation purge by loading filament and observing its deposition pattern – properly aligned nozzles produce a consistent, centered bead without dragging along the slot edges.
For future recalibration, the Expert Mode offers advanced options including Z-offset fine-tuning and purge volume adjustments, accessible through Settings > Maintenance > Advanced Calibration.
Maintain calibration records by exporting the configuration file monthly or after any hardware modifications.
Post-Installation Verification
Complete the upgrade process by performing a full system validation:
First, manually check all mechanical connections by gently applying lateral pressure to the CFS components – there should be no detectable play or wobble.
Next, execute the built-in diagnostic routine (hidden command: tap “About Printer” five times) which tests the new cutter’s actuation force and filament detection response times.
Finally, print the included calibration cube from the USB drive, paying particular attention to layer consistency and purge seam placement – ideal results show uniform extrusion with no blobs or under-extrusion at layer changes.
Keep the original firmware files archived, as version rollback may be necessary when troubleshooting specific filament compatibility issues.
Connecting the CFS System: Step-by-Step Guide
1. PTFE Tube Connections
Longer Tube (0.8m) – CFS to Buffer:
- Insert one end into the CFS material outlet (Position A)—push firmly until the PTFE tube clicks into the pneumatic fitting.
- Route the tube along the printer’s cable management path, avoiding sharp bends.
- Connect the other end to any of the four inlet holes on the buffer (Position B). Ensure a snug fit to prevent filament jams.
Shorter Tube (0.23m) – Buffer to Two-Way Connector:
- First, attach one end to the buffer’s outlet port.
- Secure the buffer to the printer’s rear panel using the pre-installed double-sided tape (peel off the backing and press firmly for 10 seconds).
- Connect the opposite end to the two-way connector near the extruder assembly.
⚠️ Critical Check:
- Tubes must be fully seated—tug gently to confirm they don’t slip out.
- Avoid kinks; maintain a minimum 50mm bend radius to prevent filament drag.
2. Communication Cables
485 Cable (CFS ↔ Buffer):
- Plug one end into the buffer’s 485 port (Position C).
- Connect the other end to either of the two 485 ports on the CFS (Position D)—orientation doesn’t matter.
USB-to-485 Cable (CFS ↔ Printer):
- Insert the 6-pin straight end into the CFS (Position E)—no polarity concerns.
- Peel the adhesive backing from the USB bracket, align it with the USB plug (logo facing up), and secure it.
- Plug the USB end into the printer’s front port (Position F).
Pro Tip:
Use a zip tie to bundle excess cable length near the buffer, keeping the area tidy.
3. Power Connections
- Printer: Ensure the main power cable is connected to a grounded outlet.
- CFS Unit: Plug its power adapter into a separate surge protector.
Safety Check:
- Verify all connectors are fully seated before powering on.
- Listen for the CFS fan spinning up—a hum confirms proper initialization.

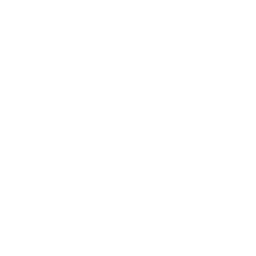


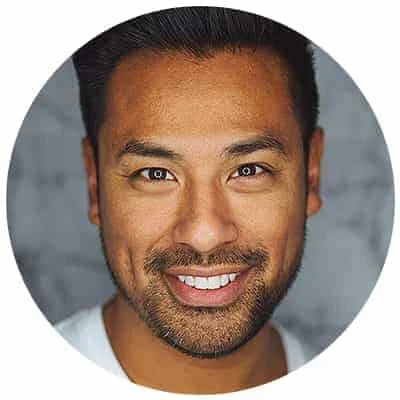
Leave a Reply