Multi-color 3D printing with the Creality K2 Plus brings dynamic designs to life, making prints vibrant and detailed with ease. This guide simplifies each step to help you navigate multi-color filament management, configure your Filament System (CFS), and achieve professional-quality results—whether you’re creating eye-catching prototypes, functional parts, or intricate artistic pieces.
With the K2 Plus, users can seamlessly switch between colors or filament types, opening up new possibilities for detailed, polished prints.
1. Intelligent Loading and Unloading: Mastering the K2 Plus CFS
Loading Filaments into the CFS on the Creality K2 Plus
For successful multi-color printing, it’s essential to load the filaments correctly:
- Insert Filament: Place the filament spool into the designated slot in the K2 Plus’s CFS.
- Align Properly: Ensure that the filament end aligns with the Teflon tube in the slot, which helps guide it into place.
- Gentle Push: Gently push the filament until you feel slight resistance, signaling that it’s in position. The K2 Plus will then automatically load (extrude) the filament into the extruder, preparing it for use.
Quick Tip: To avoid jams, always check that the filament is smoothly aligned with the Teflon tube before inserting.
Unloading Filaments from the CFS
When it’s time to switch or remove a filament, proper unloading ensures smooth transitions:
- Check Extruder Status: Confirm that the filament isn’t actively engaged in the extruder.
- If Engaged: Use the “Retract” function on the printer’s interface to pull the filament back into the CFS.
- Remove the Filament: Once retracted, gently lift and pull the filament out from the CFS slot.
2. Filament Editing and Interface Overview
Automatic Filament Detection with RFID
The Creality K2 Plus is equipped with RFID technology, making filament setup easier and more streamlined:
- RFID Filaments: When using RFID-enabled filaments, the printer automatically reads and displays the filament information. You’ll see a view-only “👁” icon on the interface, which allows you to check filament details at a glance.
Manual Filament Entry for Standard Filaments
For non-RFID filaments, the setup requires a few extra steps:
- Edit Prompt: A “📝” icon and “?” symbol will appear, signaling that the filament type needs manual input.
- Enter Filament Details: Click “📝” to specify the Brand, Type, Name, and Color for the filament, aligning it with your project’s requirements.
Navigating the Filament Management Interface on the K2 Plus
The K2 Plus filament management page is divided for easy navigation:
- External Rack (Left Side): Displays filaments loaded outside of the CFS.
- CFS (Right Side): Shows filaments within the CFS slots, labeled (e.g., “1A” for slot identification).
Key Interface Indicators:
- Pre-Feeding Button: Initiates filament reading.
- Successful Read: Displays remaining filament length and color.
- Failed Read: Shows a “?” symbol, prompting manual entry.
- Empty Slot Indicator (“/”): Indicates no filament in the slot.
- RFID Filament View: The “👁” icon provides view-only RFID information.
- Editable Filaments (📝): For standard filaments that require manual entry.
- Unreadable RFID Indicator: Displays a “?” if an RFID filament cannot be read, requiring manual editing.
- CFS Humidity Status: Color-coded humidity levels ensure filament quality.
- Green: Optimal humidity.
- Orange: Slightly elevated humidity.
- Red: High humidity; replace the desiccant to maintain filament quality.
3. Optimizing K2 Plus CFS Settings
Configuring the K2 Plus CFS settings ensures smooth and uninterrupted multi-color print jobs:
Adjusting CFS Settings on the K2 Plus
Access the CFS settings from the printer’s interface to fine-tune operations.
Main CFS Settings:
- Insertion Detection:
- Purpose: Activates RFID detection when a filament is inserted.
- Usage: Turn off for non-RFID filaments to streamline the process.
- Startup Detection:
- Purpose: Sequentially reads all RFID filaments upon printer power-up.
- Benefit: Ensures up-to-date filament information before beginning a print job.
- Automatic Refill Filament:
- Purpose: Automatically switches to a backup spool of the same type and color if one runs out.
- Benefit: Minimizes interruptions during long print jobs, reducing the need for manual changes.
4. Initiating a Multi-Color Print Job
Before starting a print on the Creality K2 Plus, confirm that the CFS setup matches your project’s color requirements.
Setting Up Filament Mapping
- File Selection:
- From the “File” menu, choose the print job.
- Required Filaments:
- Display Area A: Shows the filament types and colors needed for the file (e.g., white PLA).
- Check Filament Availability:
- Display Area B: Maps required colors with loaded filaments.
- Automatic Mapping: The K2 Plus tries to match file colors with CFS-loaded filaments.
- Manual Selection Needed: If a required filament isn’t available, “–” is displayed, signaling a need for manual selection.
Starting the Print
- Automatic Loading: After confirming mapping, the K2 Plus automatically loads the correct filaments.
- Calibration: The printer performs automatic leveling and AI calibration for a smooth print.
- Non-CFS Printing: If the CFS is off, the K2 Plus defaults to external rack filaments, converting multi-color files to single-color output.
5. Finding Multi-Color Models
Creality provides a variety of multi-color models ideal for experimenting with the K2 Plus’s capabilities:
- Creality Model Database: Creality offers multi-color model options optimized for CFS use.
- Online Communities: Numerous 3D printing communities share multi-color models, allowing for creativity and customization.
6. Slicing Multi-Color Models for the K2 Plus
Slicing the model accurately is essential for successful multi-color prints on the K2 Plus:
Model Setup and Slicing
- Download the 3MF File:
- Use multi-color files with preset color and layer data.
- Load into Slicer:
- Drag and drop the 3MF file into your slicer.
Printer and Filament Configuration
- Select the Creality K2 Plus:
- Ensure the slicer is set to “K2 Plus” for compatibility.
- Filament Choice:
- Choose HyperPLA or other supported filament types to match CFS settings.
Slicing Process and Filament Mapping
- Start Slicing:
- Generate the G-code for printing.
- Check Filament Mapping:
- Automatic Mapping: The slicer attempts to align model colors with loaded filaments.
- Manual Mapping: For additional control, assign specific filaments to model colors manually.
Finalize and Begin Print
- Send G-code to Printer: Once sliced, send the G-code to the K2 Plus.
- Double-Check Settings: Review filament and calibration settings on the printer.
- Start Print: Monitor initial layers to confirm correct filament extrusion and color alignment.
Conclusion
With the Creality K2 Plus, multi-color 3D printing becomes accessible and exciting. By following these steps for filament management, CFS settings, and proper slicing, you can bring vibrant, professional-quality prints to life. Multi-color printing is not only about adding colors but also about enhancing design possibilities, from artistic creations to functional prototypes.

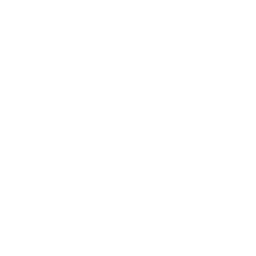
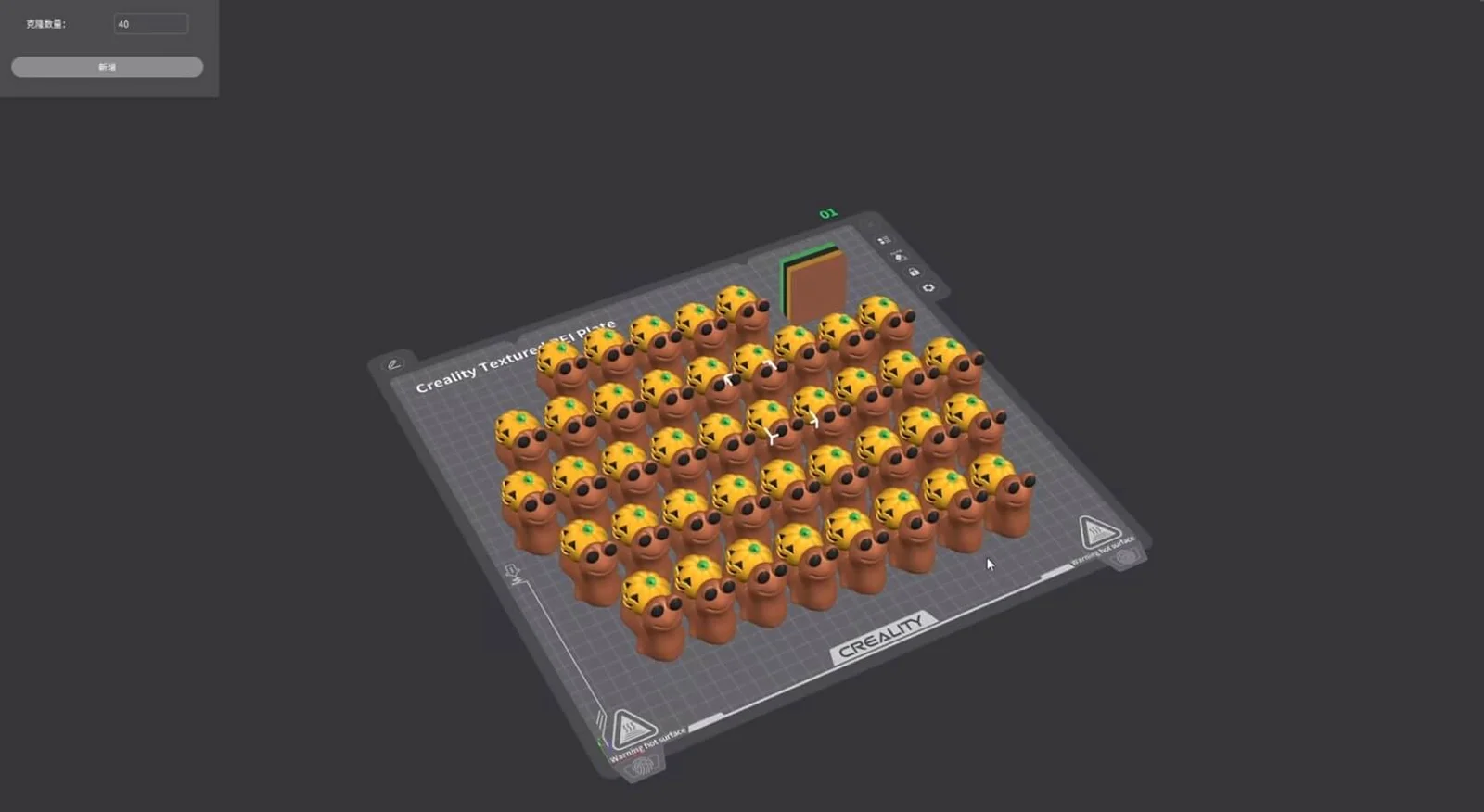
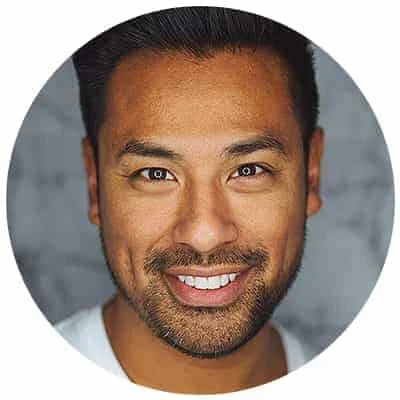
Leave a Reply