One of the most common issues 3D printing enthusiasts face is layer compression on the first layer of their prints. If you notice that the first layer appears too squished or uneven, it can lead to poor print adhesion or quality.
This article provides a comprehensive troubleshooting guide for resolving layer compression on the Creality K2 Plus. Follow the step-by-step solutions to identify and fix common causes, such as Z-offset misconfiguration, loose components, or platform plate issues.
Table of Contents
Step-by-Step Troubleshooting Guide for Layer Compression
1. Adjust Z-Offset Settings
The Z-offset refers to the distance between the printer’s nozzle and the print bed. Proper Z-offset calibration ensures that the nozzle is at the correct height, allowing the filament to adhere properly without being too squished or too loose.
Layer compression often results from incorrect Z-offset values. To resolve this:
| Step | Action |
|---|---|
| Step 1 | Navigate to the printer menu: Go to Settings > Expert Mode > Z_Offset. |
| Step 2 | Adjust the Z-offset: Lower the Z-offset by 0.05–0.1mm. Use a positive value to move the nozzle slightly higher. |
| Step 3 | Test print: Print a small model to check if the adjustment resolved the layer compression issue. |
Pro Tip: Incrementally adjust the Z-offset by small values until the first layer appears even and properly adhered.
2. Check for Loose Hotend Screws
Loose hotend components can cause inaccurate leveling sensor readings, leading to layer compression. Here’s how to check:
| Step | Action |
|---|---|
| Step 1 | Inspect the screws: Check the four screws that secure the hotend and the leveling sensor. |
| Step 2 | Tighten loose screws: If the screws are loose, re-tighten them using the appropriate tool. |
| Step 3 | Tip: Avoid overtightening the screws to prevent any potential damage. |
3. Tighten X-Axis Guide Rail Screws
The X-axis guide rail ensures the smooth and level movement of the print head. If the screws are loose:
| Step | Action |
|---|---|
| Step 1 | Check the X-axis guide rail screws: Inspect for any looseness in the screws securing the guide rail. |
| Step 2 | Tighten screws: Use a hex key to gently tighten any loose screws. |
| Step 3 | Reminder: Regularly check these screws, as vibrations during printing can loosen them over time. |
4. Minimize External Interference During Auto-Leveling
Auto-leveling requires a stable environment to function accurately. Ensure the following:
| Step | Action |
|---|---|
| Step 1 | Place the printer on a stable surface: Ensure the printer is on a vibration-free surface like a sturdy workbench, solid table, or heavy-duty shelf. |
| Step 2 | Avoid touching or moving the printer: Keep the printer stationary during the auto-leveling process to ensure accuracy. |
| Step 3 | Keep away from vibrating machines: Avoid placing the printer near machines or appliances that produce vibrations, such as washing machines, air compressors, or fans. |
| Step 4 | Check the surface for unevenness: Use a spirit level to verify that the platform is stable and free of any small tilts that could affect auto-leveling accuracy. |
| Step 5 | Restart the auto-leveling process: Once the environment is stable and the surface is level, restart the auto-leveling process for accurate results. |
5. Clean the Platform Plate
Residue or dirt on the platform plate can prevent the first layer from adhering properly.
| Step | Action |
|---|---|
| Step 1 | Inspect the platform plate: Check for any filament residue, dust, or debris on the surface. |
| Step 2 | Clean with isopropyl alcohol: Use isopropyl alcohol and a soft cloth to gently clean the platform surface. |
| Step 3 | Avoid abrasive tools: Refrain from using any abrasive tools that may damage the plate surface. |
| Step 4 | Pro Tip: For stubborn residue, gently scrape it off with a plastic scraper to avoid damaging the surface. |
Troubleshooting Common Issues
| Issue | Action |
|---|---|
| 1. Damaged or Uneven Platform Plate | Inspect the plate: Check for any visible bulges, scratches, or warping on the platform plate. |
| Check for impurities: Look for any impurities between the soft magnet and platform plate. | |
| Replace if necessary: Replace the platform plate if severe damage, such as significant warping, is detected. | |
| 2. Hot Bed Deformation | Access the hot bed deformation map: Connect the printer to Wi-Fi and enter the device’s IP address in a web browser to view the deformation map. |
| Inspect for uneven areas: Check for any uneven areas on the hot bed and consider replacing it if necessary. | |
| 3. Loose or Misaligned Nozzle | Heat the nozzle: Heat the nozzle to the filament printing temperature (≥200°C) to perform the check. |
| Tighten the nozzle: Use a socket wrench to gently tighten the nozzle to ensure proper alignment. | |
| Tip: Always perform nozzle checks when the printer is idle to avoid burns or damage. |
- 【Up to 16 Colors, Level up Your Creativity】Creality CFS comes with a connection hub on the back. By hooking up as many as 4 CFS units together you can print…
- 【Auto Filament Identification & Mapping】Upon loading an RFID-tagged filament, CFS will read its type, color, etc., and sync the info to 3D Printer screen….
- 【Auto Filament Switch & Relay】Creality Filament System can switch filaments fluently and precisely for a multicolor task. It can also relay a running-out…
- 【Auto Run-out/Tangle Detection】Creality CFS has sensors to detect the status of each spool of filament. When a filament runs out or gets tangled, it will…
- 【Moisture-proof Filament Storage】Creality CFS is equipped with high-quality sealing strips, which provide excellent air tightness and come with a…
Summary
Layer compression on the Creality K2 Plus can be resolved by systematically addressing common causes such as Z-offset misconfigurations, loose components, or platform plate issues. Regular maintenance, auto-leveling checks, and cleaning the platform ensure smooth and accurate first-layer printing.
If the issue persists, double-check all the steps outlined above or consult Creality’s support for advanced troubleshooting.

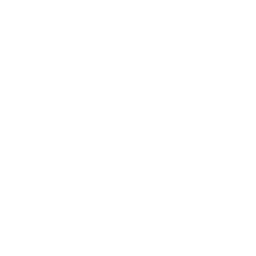










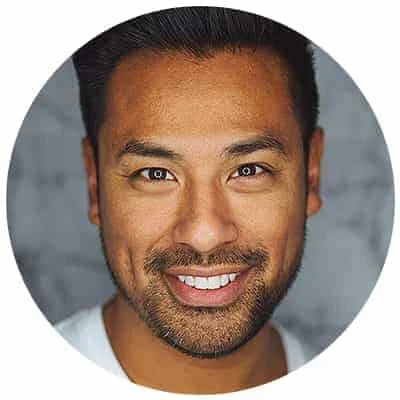
Leave a Reply