Table of Contents
You’ve just set up a new print file, carefully adjusted your bed, and are ready to bring your latest design to life with the K2 Plus. But just as you press “start,” an unexpected “2060 System Error“ appears on the screen.
For those in the world of 3D printing, this frustrating message is all too familiar. Fortunately, with a few targeted steps, you can diagnose and resolve the issue quickly to keep your projects on track.
This guide takes you through systematic troubleshooting for the X, Y, and Z axes to identify and address common causes of the 2060 error, helping ensure smooth operation and minimal downtime.
Understanding the 2060 Error Code
Error Message Displayed: System error, try to restart.
The 2060 error code usually indicates an issue with movement along one of the printer’s axes, often due to mechanical obstructions, misalignment, or connectivity issues.
The following steps outline an efficient troubleshooting approach, starting with the XY axis before moving to the Z-axis.
Step-by-Step Troubleshooting by Axis
Troubleshooting the XY Axis
If restarting the printer doesn’t clear the error, start by examining the XY axis:
1. Check for Obstructions in the Y-Axis Track
Inspect the Y-axis’s optical track for any obstructions such as dust, filament fragments, or small debris. Keeping this area clear not only addresses current issues but also prevents future ones.
A soft cloth or compressed air cleaner works well for regular maintenance.
2. Examine the Waste Chute (X-Axis)
Look into the waste chute to check for clogging. A blocked chute can prevent the hotend assembly from completing its wiping action, leading to jams or restricted movement. Clear any debris here carefully to restore smooth function.
3. Assess the Wiping Device (X-Axis)
Examine the wiping device to ensure it’s not bent or positioned too low, which could interfere with the hotend’s movement during wiping. Adjusting the height slightly, if needed, can often resolve this issue.
4. Run an XY Homing Test
Perform an XY homing test to check if the axes move normally. Typically, the Y-axis homes first, followed by the X-axis. If you notice sideways shifting or stalled movement, there may be a misalignment or motor problem needing attention.
Troubleshooting the Z-Axis
After examining the XY axis, move on to the Z-axis, which is frequently a source of homing and leveling issues.
1. Check for Bed Movement Obstructions
Unlock the Z-axis motor and gently lower the hotbed by hand to see if it reaches the base smoothly. If it stops or feels obstructed, inspect beneath the bed for any foreign objects.
2. Inspect Motor Terminal Connections (Z1 and Z2)
Ensure that both Z1 and Z2 motor terminals are securely connected. Loose connections can result in irregular movement or homing errors.
3. Verify the Orientation of Photoelectric Sensor Cables
Double-check the Z1-L and Z2-R photoelectric sensor cables for correct orientation. Incorrectly oriented cables may lead to triggering errors, affecting the homing sequence.
4. Ensure the Motor Phase Line is Secure
Inspect the motor’s 4-pin phase line to confirm it’s fully seated and intact. A loose or disconnected pin can lead to Z-axis homing issues and movement failure.
If the 2060 error persists after these steps, contact Creality’s support team at cs@creality.com for further assistance, as a mainboard or motor replacement may be necessary.
Z-Axis Photoelectric Switch: Common Issues
In many cases, the 2060 error is caused by foreign matter or damage to the Z-axis photoelectric switch, leading to platform misalignment during homing.
Identifying the Issue
- Error code 2060 appears during homing or leveling.
- The platform begins to tilt more during each homing attempt due to Z-axis motor protection.
Root Cause
Often, one photoelectric switch (typically the left) becomes “stuck” in a triggered state while the right switch remains inactive, resulting in a tilted platform. This is often due to foreign particles, such as lubricant or model debris, blocking the switch.
Solution
Inspect the switches for any debris and clean carefully with a soft cloth to remove any obstructions. Confirm both switches align and trigger correctly for proper Z-axis function.
Preventive Maintenance Tips
To avoid future 2060 errors, consider implementing the following maintenance practices:
- Keep Tracks and Sensors Clean
Regularly clean the optical tracks and photoelectric sensors to prevent debris buildup that can interfere with axis movements. - Inspect Connections Monthly
Check all motor connections and sensor cables monthly to catch any loose fittings before they cause issues. - Run Periodic Homing Tests
Running a homing test periodically can help catch alignment issues early, improving overall performance.
FAQ & Additional Tips
Q: How often should I check for obstructions in the waste chute?
A: For heavy users, a quick inspection every few prints is ideal to prevent buildup and ensure smooth wiping.
Q: What other factors might cause similar error codes?
A: Loose or misaligned belts, damaged wiring, and firmware inconsistencies can also lead to axis errors. Regular maintenance and firmware updates help mitigate these risks.
Final Thoughts
While the 2060 error code can seem daunting, following a clear troubleshooting approach will help restore functionality with confidence. By maintaining clean, well-connected components, you can keep your 3D printer running smoothly.

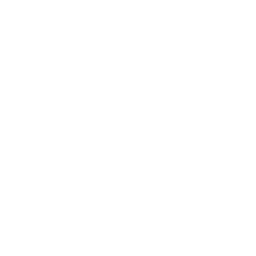







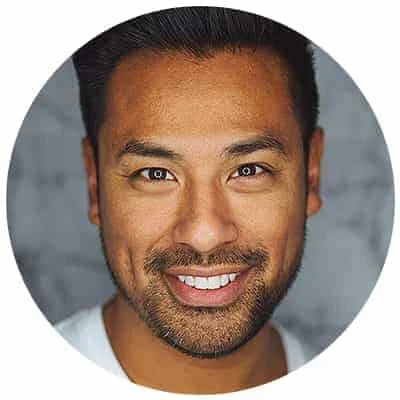
Leave a Reply