Ringing, sometimes referred to as ghosting, is a common 3D printing issue that can negatively impact the appearance of your prints. These repeating patterns, often visible as vertical stripes on the Z axis, are typically caused by mechanical vibrations.
The root causes might include loose belts, miscalibrated input shaping, or vibrations from the printer’s moving components.
Understanding these factors and resolving them can help you achieve smooth, professional-quality prints.
This article will guide you through actionable steps to fix ringing issues on the Creality K2 Plus.
Step-by-Step Troubleshooting Guide on K2 Plus Ringing Issues
1. Identify the Problem
To tackle ringing effectively, start by confirming the symptoms:
- What to Look For: Noticeable ripples or repeated patterns on the vertical surfaces of your printed models.
- What Causes It:
- Loose belts along the X and Y axes.
- Misaligned or outdated input shaping settings.
- Vibrations transmitted from components like the fans or frame.
Taking time to inspect your prints will help you pinpoint the source of the issue.
2. Fixing Loose XY Belts
Belt tension plays a key role in ensuring smooth and precise movements during printing. Here’s how to adjust them:
| Step | Action |
|---|---|
| Inspect the Belts | Check the X and Y belts for signs of slack or sagging. Gently pluck the belt to assess tension—a loose belt produces a dull sound, while a properly tensioned belt sounds crisp and tight. |
| Adjust the Tension | Locate the belt tensioners on the K2 Plus. Tighten the belts gradually using the adjustment knobs. Stop tightening once the belts are firm but not overstretched. |
| Pro Tip | If unsure, use a belt tension calibration tool to ensure accuracy. |
3. Recalibrating Input Shaping
Input shaping helps reduce vibrations but requires proper setup for optimal performance. Follow these steps:
| Step | Action |
|---|---|
| Access Input Shaping | Open the printer menu and navigate to the “Input Shaping” section. |
| Run Calibration | Use the automatic calibration feature to adjust belt tension and fine-tune the compensation settings. |
| Test and Refine | Print a calibration model (e.g., a cube or cylindrical object) to evaluate the results. Repeat the process if the ringing persists, as slight inaccuracies during calibration can affect the outcome. |
| Pro Tip | Stick to simple shapes for calibration prints to make the ringing patterns easier to evaluate. |
4. Resolving Nozzle Vibrations
Vibrations from the nozzle assembly or nearby components can significantly impact print quality. Here’s how to stabilize them:
| Step | Action |
|---|---|
| Check Nozzle Tightness | Heat the nozzle to your filament’s working temperature. Use a socket wrench to gently tighten the nozzle. Ensure it’s secure but avoid overtightening to prevent damage. |
| Inspect and Replace Faulty Fans | Turn on the fans and observe their operation. Look for excessive noise, rattling, or visible wobbling. Replace any malfunctioning fans promptly to reduce vibrations. |
| Secure Loose Components | Inspect screws and brackets around the print head and frame. Tighten any that feel loose to improve overall stability. |
| Pro Tip | Regularly check for wear and tear on moving parts to prevent future issues and maintain stable print quality. |
Common Issues and Solutions
What if Ringing Persists?
Even after addressing the above factors, ringing may occasionally continue. Here’s what to try next:
- Firmware Updates: Ensure your printer is running the latest firmware, as updates often include performance improvements.
- Reduce Print Speeds: Slower speeds (e.g., 50-60 mm/s) help minimize vibrations and improve print accuracy.
- Install Dampers: Add vibration-dampening pads under the printer to further isolate it from external sources of vibration.
Maintenance Tips
Regular maintenance is essential for keeping your printer in top condition and avoiding issues like ringing. Here’s a simple schedule to follow:
- Weekly: Check belt tension, clean the print bed, and remove filament debris.
- Monthly: Inspect fans for wear, listen for unusual noises, and lubricate moving parts.
- Every 6 Months: Perform a complete calibration and replace any worn components, such as belts or fans.
A consistent routine will not only enhance print quality but also extend your printer’s lifespan.
Key Safety Tips
- Power off the printer before performing any maintenance or adjustments.
- Use appropriate tools to avoid damaging delicate parts.
- Handle hot components like the nozzle with caution to prevent burns.
Conclusion
Addressing ringing issues on the Creality K2 Plus is simpler than it may seem. By ensuring proper belt tension, recalibrating input shaping, and minimizing vibrations, you can achieve prints with exceptional quality.
Regular maintenance and attention to detail are key to long-term success. For more tips and resources, explore our full collection of troubleshooting guides here. With these steps, your K2 Plus can consistently produce the results you’ve been aiming for.

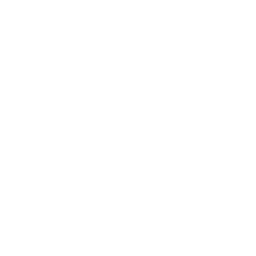




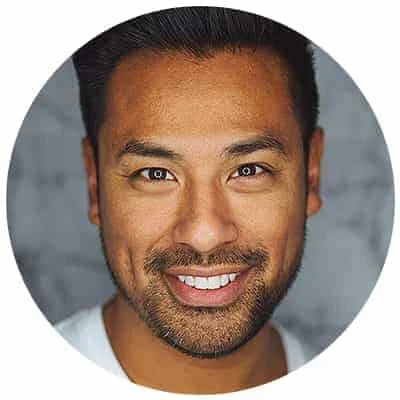
Leave a Reply